Montage de photos: soft-scrapbooking via GIMP
Exemple: chapelles de Marly
Le but est d’assembler artistiquement quelques photos pour former une page. Dans l’exemple développé ici, il s’agit de 6 photos disposées sur une page A4 paysage. Une septième image sert de fond. Au lieu d’utiliser des ciseaux et de la colle, nous allons travailler avec GIMP.
Un exemple de scrapbooking via GIMP (image 1200 x 848)
Projet
Il est conseillé de réaliser d’abord une esquisse de la manière dont les photos seront disposées sur la page. Ce schéma servira aussi à redimensionner et découper chaque photo de manière à ce qu’elle occupe la surface qui lui est dévolue.
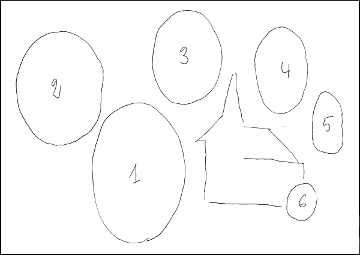
Arrière-plan (AP)
Dimensions de l’arrière-plan
Pour imprimer, une définition de 300 ppi (points par pouce) pourrait suffire mais, si on doit transformer ultérieurement certaines parties d’images, une résolution plus élevée pourrait être nécessaire. Choisissons une définition de 16 pixels/mm, ce qui correspond à \( 16 \frac{pixels}{mm} \cdot \frac{25.4 \ mm}{in} = 406 \frac{pixels}{in} \). Pour effectuer de tels calculs, utiliser la Calculatrice de résolution.
Pour une feuille A4, les dimensions de l’arrière-plan sont donc \( 297.3 \ mm \frac{16 \ pixels}{mm} = 4757 \ pixels\) et \( 210.2 \ mm \frac{16 \ pixels}{mm} = 3363 \ pixels \).
- Fenêtre GIMP / Menu Fichier / Nouveau / Largeur 4757 ; hauteur 3363.
Couleur de fond
- Fenêtre Boîte à outils, couleur d’AP, choisir une couleur d’AP (dans l’exemple, il s’agit d’un jaune).
- Fenêtre Boîte à outils / double-cliquer sur l’Outil remplissage / Remplissage avec la couleur d’AP
- Fenêtre Scrap001 / cliquer sur l’image (pour la remplir en couleur d’AP)
- Fichier / Enregistrer sous « Scrap001.xcf »
Image de fond (image semi-transparente)
- Fichier Ouvrir la photo de fond
- Pour modifier le ratio : Fenêtre Boîte à outils / Double-cliquer sur l’outil de découpage / Cocher Fixé : 1414 :1000 / Fenêtre photo du fond / Sélectionner la zone la plus large possible / Double-cliquer sur le centre de l’image
- Pour redimensionner l’image : Menu Image / Echelle et taille de l’image / Hauteur 3363 / Bouton Echelle
- Edition Copier
- Fenêtre Scrap001 / Edition coller
- Fenêtre Calques, sélection flottante / Renommer « Image fond » / Opacité 50 %
Redimensionner chaque photo
Pour protéger les images originelles, recopier les images à traiter dans un répertoire nommé Temporaire. Prenons l’exemple d’une photo qui, selon le projet, a 7 cm pour plus grande dimension. Cette dimension est convertie en pixels : \( 7 \ cm \frac{160 \ pixels}{cm} = 1120 \ pixels \). Si on ne sélectionne qu’une partie de l’image, il faut augmenter la taille.
- Fichier Ouvrir
- Fenêtre Image / Menu Image / Echelle et taille de l’image / Réduire la dimension la plus grande à 1200 pixels / Bouton Echelle
- Boîte à outil / Sélection / Sélectionner la zone
- Edition Copier
- Fichier Fermer (Ne pas enregistrer).
Mettre en place l’image sur le fond
- Fenêtre Scrap001 / Edition Coller
- Fenêtre Calques / Bouton Nouveau calque / Double-cliquer sur « Calque copié » pour le renommer « Image 1 »
- Double-cliquer sur l’outil de déplacement / Cocher Déplacer le calque actif
- Cliquer-glisser sur l’image pour la mettre en place.
- Fenêtre Première image / Fichier Fermer (Ne pas enregistrer).
Procéder d’une manière semblable avec les autres images dont les calques correspondants sont nommés Image 2, Image 3, etc.
Terminer la page de scrapbooking
Pour retoucher la mise en page et clore le travail:
- Fenêtre Scrap001 / Fenêtre Calques / Sélectionner le calque que l’on veut modifier
- Déplacer l’image correspondante
- Menu Fichier / Enregistrer (Scrap001.xcf)
- Menu Image / Aplatir l’image
- Menu Fichier / Enregistrer sous Scrap001.jpg
Le fichier d’extension XCF conserve tous les calques et permet d’apporter des modifications ultérieures. Le fichier d’extension JPG représente l’image à imprimer. Utiliser le logiciel d’impression d’images de votre imprimante, en précisant qu’il s’agit d’une seule page A4.