Imprimer les photos
Ratio d'aspect
Il est conseillé de lire d’abord la rubrique
Comment faire lorsque le ratio d’aspect de l’image est différent de celui du papier photo? Pour imprimer une photo, il y a essentiellement deux méthodes :
- « Rogner l’image », c’est-à-dire modifier le ratio d’aspect de l’image afin qu’il corresponde au ratio d’aspect du papier photo ; dans ce cas, la surface imprimée occupe toute la surface du papier photo, mais il va manquer une partie de l’image ; les logiciels usuels d’impression d’images, sous les options « Impression sans bord » ou « Marges égales », effectuent ces découpes automatiquement, en centrant la découpe ; pour respecter le sujet de chaque photo, il est préférable de rogner chaque image soi-même.
- « Gérer les marges », c’est-à-dire imprimer l’intégralité de l’image, mais une partie du papier photo restera inutilisée ; les marges de gauche et de droite n’auront pas la même taille que les marges du haut et du bas ; on peut ensuite accepter les marges ou, au moyen d’un massicot, les modifier ou les supprimer ; dans ce dernier cas, on obtient une photo sans bord dont le ratio d’aspect est celui de l’image originelle.
Pour imprimer plusieurs photos sur une même page de papier photo, on peut
- « Mettre en page » dans l’intention de couper ensuite le papier en plusieurs photos.
- « Confectionner une page d’album » dans l’intention de conserver la page entière.
1. Rogner l’image
Si votre logiciel d’impression de photos ne vous permet pas de choisir la zone à rogner dans chaque image, essayez GIMP.
Exemple type
Nous nous plaçons dans la situation où la photo originelle est en format 4:3, c'est-à-dire de ratio d’aspect 1.3333
Si on veut imprimer cette image en format A6 (c’est-à-dire 4 photos sur une feuille A4, sans marge), le ratio d’aspect devra être porté à 1.4142 ; l’image va devenir un peu plus étroite ; pour ce faire, une partie de l’image devra être rognée.
Découpage avec GIMP
Le découpage permet de découper une zone rectangulaire d’une photo en supprimant les bords.
- Fenêtre GIMP, double-cliquer sur l’outil Découpage ;
- cocher Fixé Ratio d’aspect ;
- redéfinir le ratio d’aspect; pour l’orientation Portrait 10000:14142 ; pour l’orientation Paysage 14142 :10000
- Fenêtre Image
- cliquer-glisser pour ouvrir une zone rectangulaire de sélection;
- agir sur les poignées situées aux quatre coins de la sélection pour obtenir le rectangle le plus long possible;
- un cliquer-glisser au centre de la sélection permet la déplacer, de sorte que les chutes soient les moins dommageables possible ;
- un double-clic au centre de l’image exécute la découpe.
Enregistrer l’image modifiée
- Fenêtre GIMP, menu Fichier/ Enregistrer sous …
Imprimer
Maintenant que le ratio d’aspect de l’image est le même que celui du papier photo, l’impression sans marge se fait sans rognure. Tout logiciel d’impression d’images devrait convenir. A défaut, utilisez IrfanView (voir ci-dessous).
2. Gérer les marges
Si votre logiciel d’impression d’images ne vous permet pas de gérer les marges selon vos désirs ou de choisir librement le format du papier, essayez IrfanView.
Exemple type
Nous nous plaçons dans la situation où la photo originelle est en format 4:3, c'est-à-dire de ratio d’aspect 1.3333
Si on veut imprimer l’intégralité de cette image sur un papier photo 10×15 avec la largeur maximale de 10.16 cm, la surface imprimée aura une longueur de 13.55 cm. La partie non imprimée du papier photo (10.16 cm)×(1.69 cm) formera une marge ; on peut centrer l’image et conserver deux marges ; on peut aussi ne former qu’une seule marge qu’on élimine ensuite au moyen d’un massicot.
Finalement, on obtiendra une surface imprimée au format (10.16 cm)×(13.55 cm).
Imprimer avec IrfanView
- Fichier / Ouvrir : sélectionner la photo à imprimer
- Fichier / Imprimer
- Sélectionner l’imprimante (si nécessaire)
- Réglage de l’imprimante (dépend de l’imprimante)
- Source : alimentation manuelle ;
- Papier photo 10×15 (si le format voulu n’est pas disponible, sélectionner un format plus grand);
- Option « Impression sans bord ».
- Taille de l’impression (dans IrfanView)
- Sélectionner l’« Orientation » ;
- Unités : sélectionner « cm » ;
- Sélectionner « Proportions gardées » ;
- Sélectionner « Ajuster à » ; régler la plus petite dimension à « 10.16 cm » ; (l’autre dimension est calculée automatiquement et doit donner 13.55 cm).
- Taille des marges : Gauche : 0 cm; Haut : 0 cm.
- Pour faire deux marges égales, sélectionner « Centrer » ; pour faire une seule marge : ne pas sélectionner « Centrer » ;
- Bouton « Imprimer ».
3. Mettre en page: créer une planche d'impression
Lorsque, avec votre logiciel d’impression des photos, vous disposez plusieurs images sur une même feuille de papier photo, si vous ne pouvez pas choisir les formats et les marges qui vous conviennent, réalisez une mise en page personnelle
- avec créer une planche d'impression en ligne ;
- ou avec GIMP (voir ci-dessous).
Exemple type, à adapter
Au moyen d’une imprimante capable d’imprimer sans bord, on aimerait tirer quatre images au format 4:3 sur une feuille A4. La taille de chaque image est de 2448×3264.
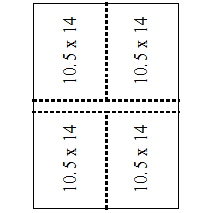
Avec un massicot, on coupe ensuite le papier pour obtenir quatre photos (10.51 cm) × (14.01 cm). La bande centrale de 1.70 cm de largeur est une chute.
Créer une planche avec GIMP
Cette opération consiste à créer une « planche » formée d’un arrière-plan (le grand rectangle dans les figures ci-dessous) et de quatre calques (les zones dessinées en noir) qui sont dimensionnés et positionnés avec précision.
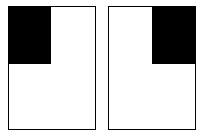
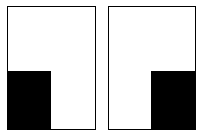
Calcul des dimensions
largeur d'une image: 2448 pixels (donné); largeur de la planche: 2448·2 = 4896; hauteur de la planche: 4896·√2 = 6924; hauteur d'une image: 3264 (donné).
- Fenêtre GIMP, Menu Préférences / Taille maximale de la nouvelle image 512 Mo.
- Fenêtre GIMP, menu Fichier / Nouveau / Largeur 4896 pixels; hauteur 6924 pixels ; l’enregistrer sous le nom Planche.xcf
Premier calque
- Fenêtre Calques / Bouton Nouveau calque / Nom : 1 / Dimensions 2448 × 3264
Deuxième calque
- Fenêtre Calques / Bouton Nouveau calque / Nom : 2 / Dimensions 2448 × 3264
- Fenêtre GIMP / double-cliquer sur l’outil Déplacement / Cocher Déplacer le calque actif
- Fenêtre Planche / Affichage / Aligner sur les bords du canevas
- Fenêtre Planche / Cliquer-glisser pour mettre en place le calque dans le coin supérieur droit
Troisième calque
- Fenêtre Calques / Bouton Nouveau calque / Nom : 3 / Dimensions 2448 × 3264
- Fenêtre Planche / Cliquer-glisser pour mettre en place le calque dans le coin inférieur gauche
Quatrième calque
- Fenêtre Calques / Bouton Nouveau calque / Nom : 4 / Dimensions 2448 × 3264
- Fenêtre Planche / Cliquer-glisser pour mettre en place le calque dans le coin inférieur droit
- Enregistrer. Enregistrer aussi une copie.
Maintenant que la Planche est réalisée, elle peut être réutilisée à volonté pour toutes les images de dimensions 2448 × 3264.
Utiliser la planche (avec GIMP)
La première image est copiée dans le premier calque, la deuxième image est copiée dans le deuxième calque, et ainsi de suite. Il ne reste plus qu’à aplatir l’image et à l’enregistrer sous un autre nom.
- Fenêtre GIMP / Fichier Ouvrir Planche.xcf
Première image
- Fenêtre GIMP / Fichier Ouvrir la Première image
- Si l’image est en orientation Paysage, la tourner:
Fenêtre Première image / Menu Image / Transformer / Rotation de 90° - Fenêtre Première image / Edition Copier
- Fenêtre Planche / Fenêtre Calques / Remonter le calque 1 au sommet de la pile et le sélectionner
- Fenêtre Planche / Edition Coller dans
- Fenêtre Calques / Bouton ancrer
- Fenêtre Première image / Fichier Fermer (Ne pas enregistrer)
Deuxième image
- Fenêtre GIMP / Fichier Ouvrir la Deuxième image
- Si l’image est en orientation Paysage, la tourner :
Fenêtre Deuxième image / Menu Image / Transformer / Rotation de 90° - Fenêtre Deuxième image / Edition Copier
- Fenêtre Planche / Fenêtre Calques / Remonter le calque 2 au sommet de la pile et le sélectionner
- Fenêtre Planche / Edition Coller dans
- Fenêtre Calques / Bouton ancrer
- Fenêtre Deuxième image / Fichier Fermer (Ne pas enregistrer)
Troisième image
- Fenêtre GIMP / Fichier Ouvrir la Troisième image
- Si l’image est en orientation Paysage, la tourner :
Fenêtre Troisième image / Menu Image / Transformer / Rotation de 90° - Fenêtre Troisième image / Edition Copier
- Fenêtre Planche / Fenêtre Calques / Remonter le calque 3 au sommet de la pile et le sélectionner
- Fenêtre Planche / Edition Coller dans
- Fenêtre Calques / Bouton ancrer
- Fenêtre Troisième image / Fichier Fermer (Ne pas enregistrer)
Quatrième image
- Fenêtre GIMP / Fichier Ouvrir la Quatrième image
- Si l’image est en orientation Paysage, la tourner :
Fenêtre Quatrième image / Menu Image / Transformer / Rotation de 90° - Fenêtre Quatrième image / Edition Copier
- Fenêtre Planche / Fenêtre Calques / Remonter le calque 4 au sommet de la pile et le sélectionner
- Fenêtre Planche / Edition Coller dans
- Fenêtre Calques / Bouton ancrer
- Fenêtre Quatrième image / Fichier Fermer (Ne pas enregistrer)
- Fenêtre Planche / Menu Image / Aplatir l’image
- Fenêtre Planche / Fichier enregistrer sous Assemblage001.jpg
Tirage
Avec le logiciel d’impression de l’imprimante, préciser qu’il s’agit d’imprimer une seule image sur une feuille A4, sans bord.
4. Confectionner une page d’album
Voir la rubrique