Améliorer les photos avec GIMP
1. Recadrer (Découpage)
Le recadrage permet de découper une zone rectangulaire d’une photo en supprimant les bords.
Fenêtre GIMP, outil Découpage ;
un clic : sélectionner l’outil Découpage ;
deux clics : modifier les options : cocher Fixé Ratio d’aspect.Fenêtre Image, sélectionner la zone ;
modifier la taille avec les poignées situées aux coins ;
déplacer la sélection avec la souris en tenant le bouton droit enfoncé ;
Valider le découpage en double-cliquant dans la sélection.
2. Redresser (Rotation)
La rotation permet de redresser une photo qui n’est pas d’aplomb.
Fenêtre GIMP, outil Rotation ;
un clic : sélectionner l’outil Rotation ;
deux clics : modifier les options.Fenêtre Image, pour faire tourner, effectuer un cliquer-glisser ;
par défaut, le centre de rotation est au centre de l’image ;
le premier clic peut positionner le centre de rotation ;
on peut déplacer le centre par un cliquer-glisser ;
pour mettre de niveau, on peut rapetisser la fenêtre puis aligner un élément de l’image avec le cadre de la fenêtre.
Pour valider la rotation, actionner le bouton Rotation.
Pour éliminer les bords, poursuivre avec l'outil Découper.
3. Corriger les yeux rouges
Fenêtre GIMP, outil Sélection elliptique ;
un clic : sélectionner l’outil Sélection elliptique ;
deux clics : modifier les options.Fenêtre Image, menu Affichage, Zoom ; agrandir les yeux.
Fenêtre Image, sélectionner un œil ;
la taille de la sélection peut être modifiée avec les poignées ;
déplacer la sélection avec un cliquer-glisser.
Fenêtre Image, menu Filtres / Amélioration / Suppression des yeux rouges.
Fenêtre Suppression des yeux rouges, régler le seuil (par exemple 60) puis Valider.
Pour un autre œil, répéter toute la séquence ou
menu Filtres / Répéter « Suppression des yeux rouges » avec les mêmes paramètres.
4. Luminosité et contraste (Courbes)
L’outil « Couleurs / Courbes » permet de modifier la luminosité de certains pixels. Pour ce faire, on dessine une courbe.
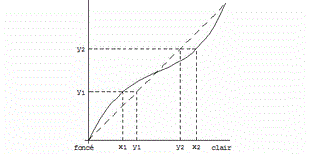
Les pixels de teinte x1 sont transformés en teinte y1 : ils sont donc devenus plus clairs. Les pixels de teinte x2 sont transformés en teinte y2 : ils sont donc devenus plus foncés.
En résumé,
une portion de courbe située au-dessus de la diagonale a pour effet d’éclaircir les teintes correspondantes ;
une portion de courbe située au-dessous de la diagonale a pour effet d’assombrir les teintes correspondantes.
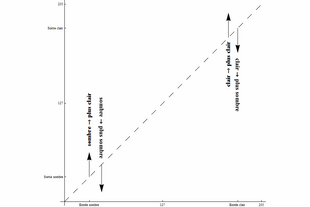
4.1 Régler la luminosité
Le menu « Couleurs / Niveaux » permet de régler le niveau de luminosité. Nous allons cependant utiliser un outil plus puissant, le menu « Couleurs / Courbes », qui permet de plus de régler les contrastes et l’équilibre des couleurs. Le réglage suivant - appelé réglage de type « Niveaux » - a pour effet de répartir les teintes sur toute l’étendue des luminosités possibles.
Fenêtre Image, menu Couleurs / Courbes ; Canal Valeur ; régler la courbe comme suit:
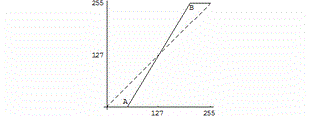
l’abscisse du point A correspond à la borne de gauche de l’histogramme ; l’abscisse du point B correspond à la borne de droite de l’histogramme.
Bouton Valider.
Le réglage suivant permet d’éclaircir l’image.
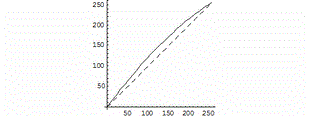
Il est possible de n’agir que sur une partie des teintes. Par exemple, pour n’éclaircir que les teintes foncées :
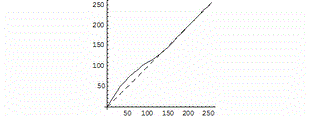
4.2 Régler les contrastes
Les corrections ont pour but d’obtenir un histogramme plus proche d’une répartition uniforme.
Fenêtre Image, menu Couleurs / Courbes ; canal Valeur ;
pour diminuer les contrastes, régler la courbe comme suit :
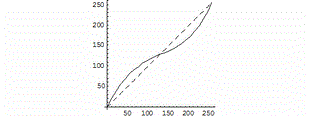
Fenêtre Image, menu Couleurs / Courbes ; canal Valeur ;
pour augmenter les contrastes, régler la courbe comme suit :
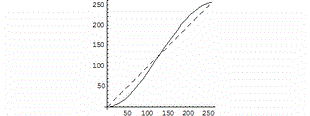
Il est possible de n’agir que sur une partie des teintes. Par exemple, pour augmenter les contrastes dans les teintes claires seulement, régler la courbe comme suit :
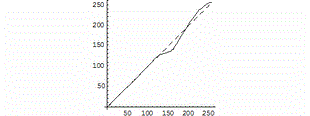
4.3 Equilibrer les couleurs
Fenêtre Image, menu Couleurs / Courbes ; canaux chromatiques R, V et B ;
régler la courbe de chaque canal chromatique.
On peut éclaircir ou assombrir chacun des canaux R, V et B. Par exemple, pour éclaircir un canal
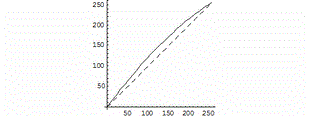
Pour équilibrer les couleurs, on peut aussi essayer un réglage de type « Niveaux » pour chaque canal R, V et B:
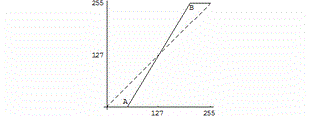
Pour corriger une dominante couleur, il est conseillé de prendre comme repère une zone de la photo qui devrait avoir une teinte connue et facile à juger, par exemple blanc ou gris.
Pour déterminer quelle correction faire, on peut se baser sur les règles suivantes:
pour atténuer les rouges: assombrir le (diminuer l'intensité du) canal R;
pour renforcer les rouges: intensifier (éclaircir) le canal R;
pour atténuer les verts: assombrir le (diminuer l'intensité du) canal V;
pour renforcer les verts: intensifier (éclaircir) le canal V;
pour atténuer les bleus: assombrir le (diminuer l'intensité du) canal B;
pour renforcer les bleus: intensifier (éclaircir) le canal B;
vu que le jaune pur s'exprime comme (R; V; B) = (255; 255; 0), pour atténuer les jaunes, il faut atténuer de la même manière les canaux R et V (ou intensifier le canal B);
pour renforcer les jaunes, il faut intensifier de la même manière les canaux R et V (ou atténuer le canal B).
4.4 Corrections locales
Toutes les transformations effectuées avec « Couleurs / Courbes » peuvent aussi n’être appliquées qu’à une partie de l’image.
Fenêtre GIMP, cliquer sur l’outil de sélection à main levée ;
Fenêtre Image, avec la souris, sélectionner la zone (voir document « Généralités », § 1).
Fenêtre Image, menu Couleurs / Courbes ; canal Valeur ;
régler la courbe.
5. Corriger les images délavées
Lorsque les couleurs paraissent trop pâles, ou que l’image paraît recouverte d’un voile blanc, on peut essayer la transformation suivante.
Fenêtre Image, menu Couleur / Teinte-saturation ;
augmenter la saturation.
Cette transformation permet d’améliorer beaucoup d’images. En particulier, elle est souvent nécessaire après avoir diminué les contrastes.
6. Netteté
6.1 Augmenter la netteté
Lorsqu’une image est un peu floue, on peut essayer la transformation suivante.
Fenêtre Image, menu Filtres / Amélioration / Renforcer la netteté.
Les paramètres par défaut conviennent souvent.
Si la résolution de l’image est élevée, le rayon peut être
augmenté.
Si des artefacts apparaissent, modifier le seuil.
6.2 Atténuer le bruit
Lorsque des surfaces qui devraient être unies sont parsemées de mouchetures, on peut essayer la transformation suivante.
Fenêtre Image, menu Filtres / Filtre gaussien sélectif.
Cette transformation a pour effet de diminuer la netteté.